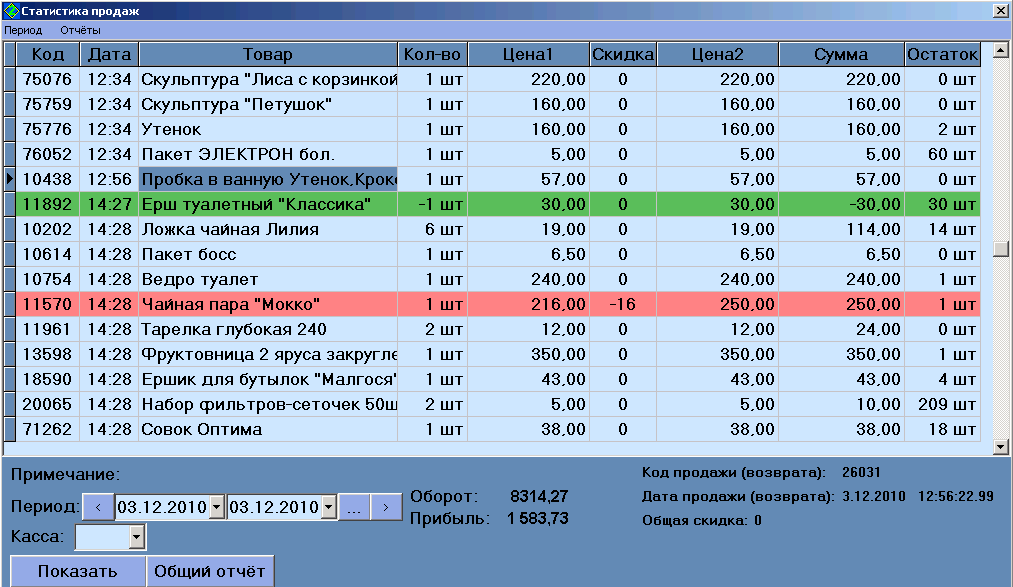
Руководство пользователя TrueShop 2.x
Примечание: программа развивается, выходят новые версии, поэтому кое-что в данном документе может быть неактуальным. Но в общем целом идеология осталась старая.
Краткий обзор возможностей программы.
TrueShop – компьютерная программа для автоматизации учёта товаров в магазине. Содержит все необходимые возможности для занесения товаров в базу данных для последующей продажи, контроля остатков, поиска по цене, артикулу, наименованию, остатку и т. п. Имеется возможность посмотреть статистику продаж за любой день, причём товары, которые были проданы со скидкой отображаются специальным цветом, выделяются на фоне других.
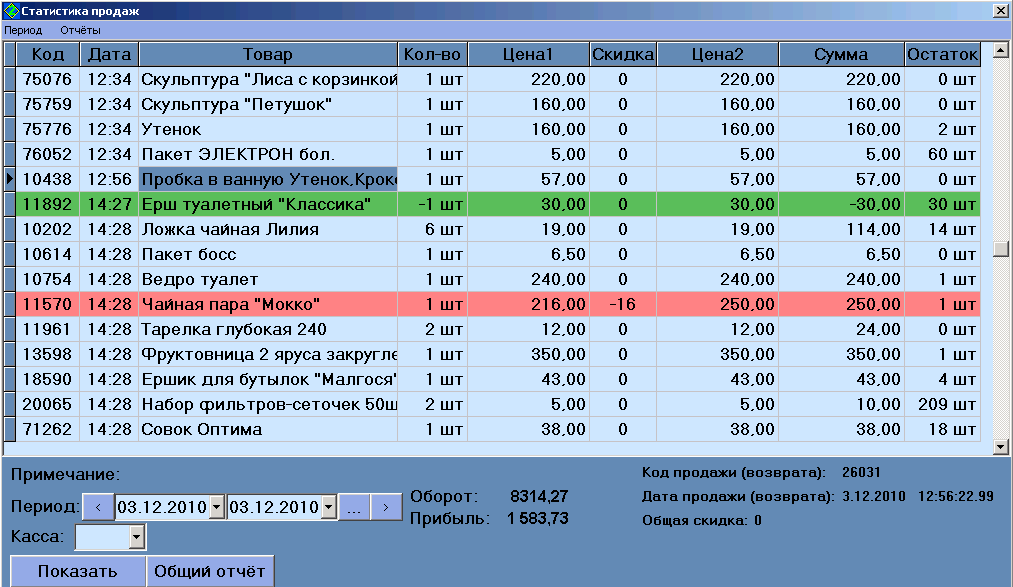
Основные возможности программы:
Занесение товаров, привезённых с оптовых баз. Кроме занесения стандартных сведений о товаре (код, наименование, артикул, количество, цена) возможно также занесение скан-кода товара (вручную или с помощью сканера штрих-кодов), фото (с помощью веб-камеры).
Продажа и возврат товаров. При продаже товаров имеется возможность использования сканера штрих-кодов. При отсутствии скан-кода на товаре возможен поиск по наименованию, артикулу, цене и т. д. Кроме того, при поиске высвечивается фото товара (если, конечно, оно было занесено). При возврате товара есть возможность поиска по наименованию, артикулу, дате и времени покупки, цене товара, количеству покупки и т. д. Как правило, не составляет проблем идентифицировать принесённый покупателем товар, дату покупки и т. п. даже если покупатель не принёс чек.
Возможность смотреть статистику продаж (оборот, прибыль, список проданных товаров и т. д.). Для контроля продавцов все товары, проданные со скидкой и все возвраты товаров выделяются специальным цветом. В последних версиях программы появилась возможность смотреть статистику продаж через Интернет (при наличии ADSL-интернета в магазине).
Расширенные возможности поиска. Возможен поиск по наименованию, артикулу, цене или диапазону цен, остатку на Складе и т. п. Насчёт поиска по наименованию -- возможен поиск по части наименования товара. Например, для поиска товара "ведро оцинкованное" можно набрать просто "ведро", или просто "оцинкованное". При этом даже если слово набрано с ошибками (например, "веро" вместо "ведро"), программа всё равно с большой вероятностью найдёт то, что нужно. Когда в магазине товаров много (несколько тысяч наименований), бывает, сложно вспомнить точное наименование товара, тут эта возможность как раз пригодится.
Работа по сети. В программу изначально, с первой версии, была заложена возможность работы по локальной сети (проводной или беспроводной).
Поддержка сканеров штрих-кодов. Программа поддерживает работу со штрих-кодами товаров как с помощью сканера штрих-кодов, так и вручную, если, например, сканер отсутствует.
Поддержка фискальных регистраторов.
Инвентаризация товаров, автоматическое сторнирование, списание недостачи и излишков.
Филиалы, экспорт и импорт. Если у магазина есть несколько филиалов, не соединённых в компьютерную сеть, то возможно перенесение товаров из одного филиала в другой с помощью флешки. При этом в филиале-приёмнике нет необходимости вручную заносить привезённые товары вручную, достаточно вставить флешку и импортировать товары.
Пользователи и права, пароль на вход в программу. Имеется возможность создавать пользователей и задавать каждому из них свои права. Права можно задавать вплоть на каждое действие (на занесение товарв, на изменение товара, на удаление закупки, на продажу, на возврат и т. д.). При этом в программе при поставке уже имеются 2 предустановленных и настроенных набора прав (кассир и руководитель).
Безопасность. Имеется несколько слоёв в системе безопасности программы.
Горячие клавиши. Кроме того, что практически все часто выполняемые операции оптимизированы (можно всё делать используя только клавиатуру), имеется возможность быстрого вызова различных функций программы из любого места по горячим клавишам. Например, главная форма вызывается при нажатии
Работа через Интернет. Есть специальный режим запуска программы, оптимизированный под низкую скорость соединения. При этом некоторые функции программы (такие как работа со сканером и пр.) отключены. Удобно, если нужно управлять программой, например, из дома. Да и просто посмотреть статистику продаж за текущий день.
Фото товаров. Имеется возможность при занесении товара кроме стандартных реквизитов (наименование, артикул, количество, цена) заносить также фото товара (при наличии веб-камеры).
Скидывание остатков и фото товаров на сайт. Пример показан на этом сайте -- Магазин "Гжель" на Горького-51. Таким образом, если в магазине есть ADSL-интернет, покупатели всегда будут знать информацию о наличии тех или иных товаров в магазине. Кроме того, если информация на сайте магазина будет постоянно меняться (а она будет меняться, т. к. появляются новые товары, остатки товаров меняются, меняются цены и т. д.), то данный сайт будет выше ранжироваться поисковыми системами (Yandex, Google и т. д.). Если же в магазине нет безлимитного Интернета и возможности постоянного обновления информации на сайте (например, дорого при GPRS-соединении), возможен вариант ручного обновления. В этом случае программа скидывает информацию для обновления в определённую папку на диске, а ответственный за это человек заливает эту папку на FTP с любого удобного для себя компьютера (предварительно скопировав её себе, например, на флешку). Пример использования данной функции.
С чего начать.
Ниже будет приведено обучение пользования программой на конкретном примере. То есть на примере занесения определённых товаров показано, как работает программа. Естественно, в реальном магазине товары будут отличаться.
1) Скачиваем программу.
2) Устанавливаем программу.
3) Запускаем программу. На экране появится форма для входа в программу. Нужно выбрать пользователя и ввести пароль:
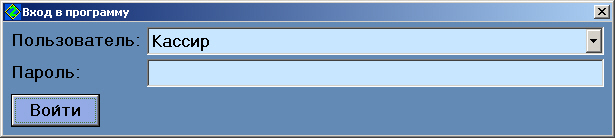
Выбираем учётную запись Руководитель, пароль пока пустой, и заходим в программу. Конечно, пароль потом нужно будет изменить, чтобы предотвратить несанкционированный запуск программы.
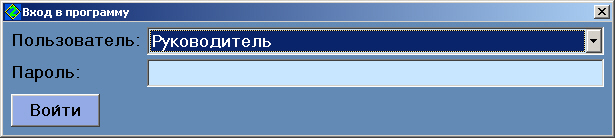
После входа в программу на экране должна появиться главная форма программы:
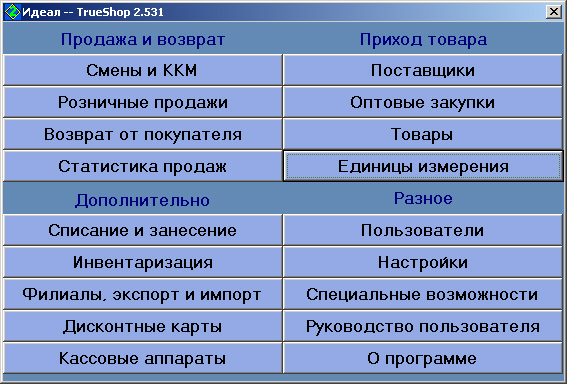
Главная форма программы может быть вызвана практически из любой другой формы программы. Для этого нужно нажать <F6>. Перед тем как использовать программу по её прямому назначению (то есть, для розничных продаж), нужно занести товары. Товары обычно привозятся с оптовых баз. Поэтому заходим на вкладку “Поставщики”:
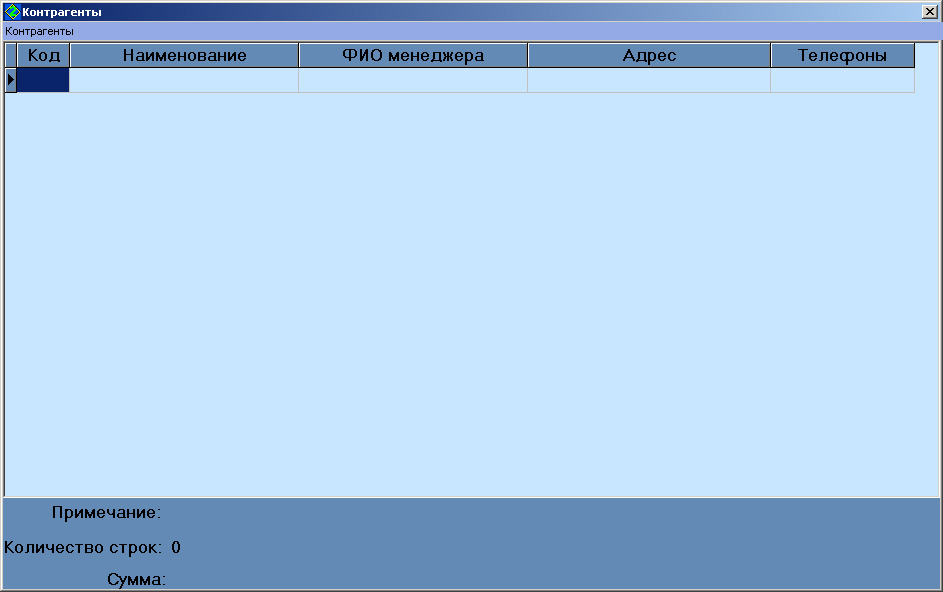
В данном случае термины поставщик, контрагент и оптовая база -- это синонимы. Пока таблица с поставщиками пустая. Нужно добавить поставщика. Наведём курсор на таблицу и вызовем контекстное меню правой кнопкой мыши. Выберем пункт добавить. То же самое можно сделать с помощью главного меню (в верхней части формы программы). Проще всего и быстрее всего нажать клавишу <пробел>. Итак, на экране должно быть следующее:
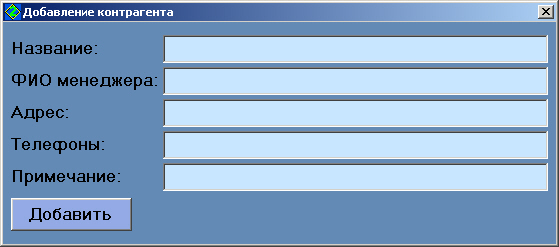
Для примера пусть оптовая база (поставщик) называется ООО "Русьпластик". Итак, заполняем поля:

Нажимаем "Добавить":
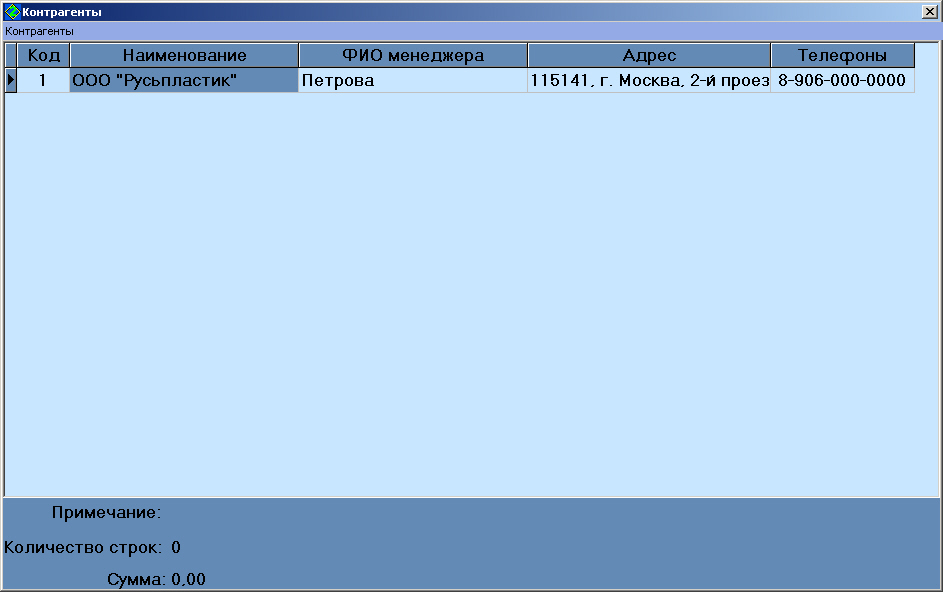
Итак, контрагент добавлен. Теперь возвращаемся на главную форму (следует заметить, что для закрытия любой формы достаточно нажать клавишу <Esc>):
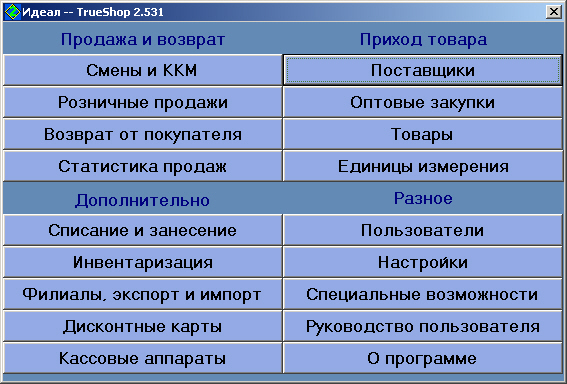
Заходим на вкладку "Оптовые закупки":
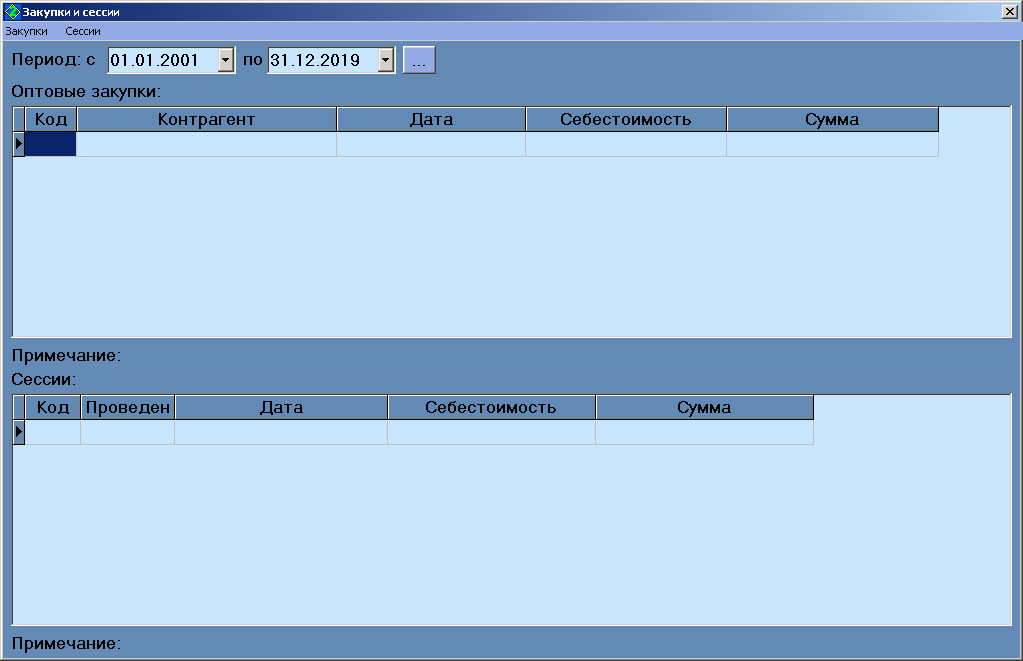
Итак, на экране две таблицы (пока пустые). Верхняя содержит оптовые закупки. То есть если мы съездили на одну оптовую базу один раз, привезли товар – это одна оптовая закупка. Если съездили сразу на 2 оптовых базы (пусть даже за один раз) – это будет 2 оптовых закупки (от разных контрагентов).
Добавляем оптовую закупку (таблица верхняя), выбрав нужного контрагента (откуда привезли товары). действия аналогичны добавлению контрагента. Дата по умолчанию ставится текущая, не будем её менять:
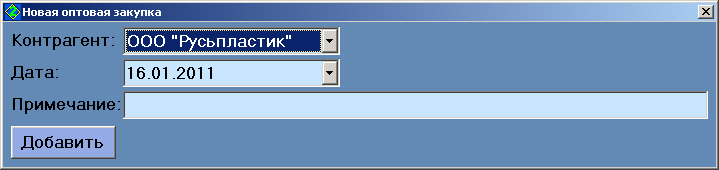
Нажимаем "Добавить":
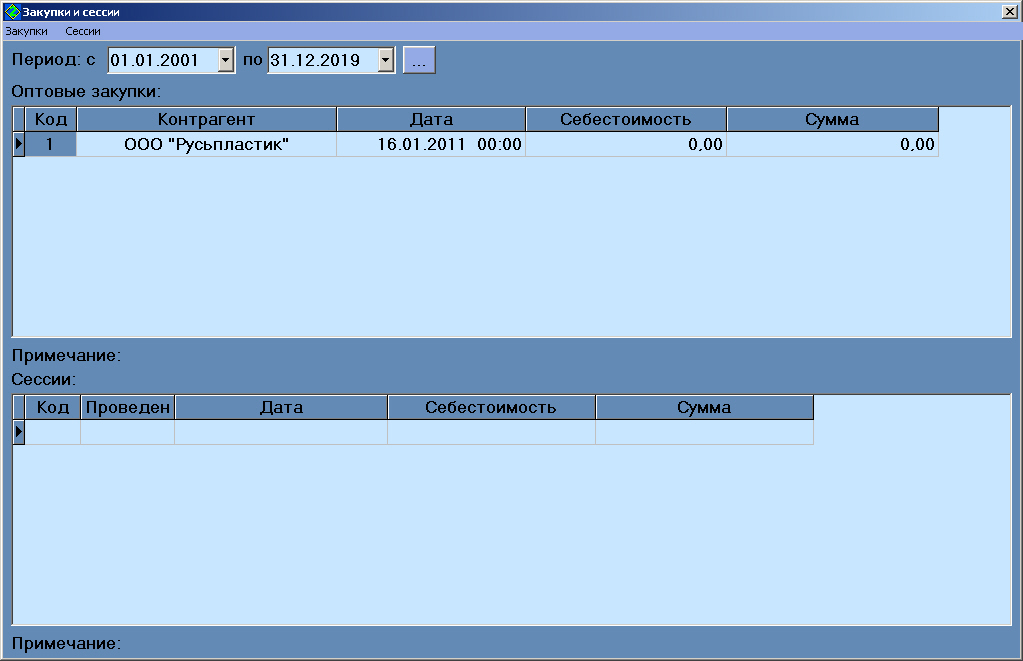
Итак, теперь на форме Оптовые закупке в верхней таблице появилась строка с нашей первой оптовой закупкой. Пока мы не заносили никакие товары, поэтому суммарная себестоимость всех занесённых товаров равна нулю (как и суммарная розничная сумма).
Для удобства пользователей (т. к возможно параллельное занесение товаров несколькими пользователями), каждая оптовая закупка состоит из нескольких сессий. Каждый пользователь может заносить товары в свою сессию и не мешать другим. То есть одной строке в верхней таблице соответствуют все строки нижней таблицы.
Можно также всё заносить в одну сессию. Итак, устанавливаем курсор в верхней таблице на единственную строку с созданной оптовой закупкой, затем в нижней таблице создаём (добавляем) сессию (аналогично добавлению контрагента):
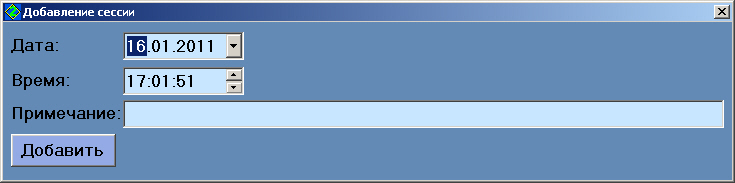
Нажимаем "Добавить":
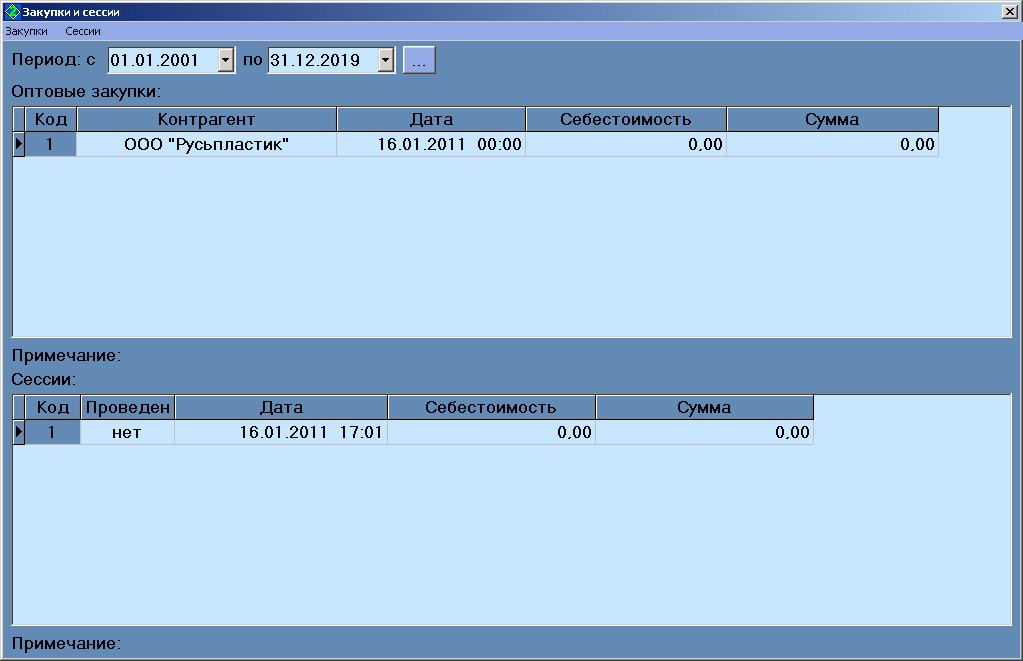
Итак, теперь в верхней и в нижней таблицах создано по 1 записи – оптовая закупка в верхней таблице и единственная (возможно, пока) сессия этой оптовой закупки.
Открываем сессию (нижняя таблица), сделав по ней двойной щелчок или нажав <Enter>:
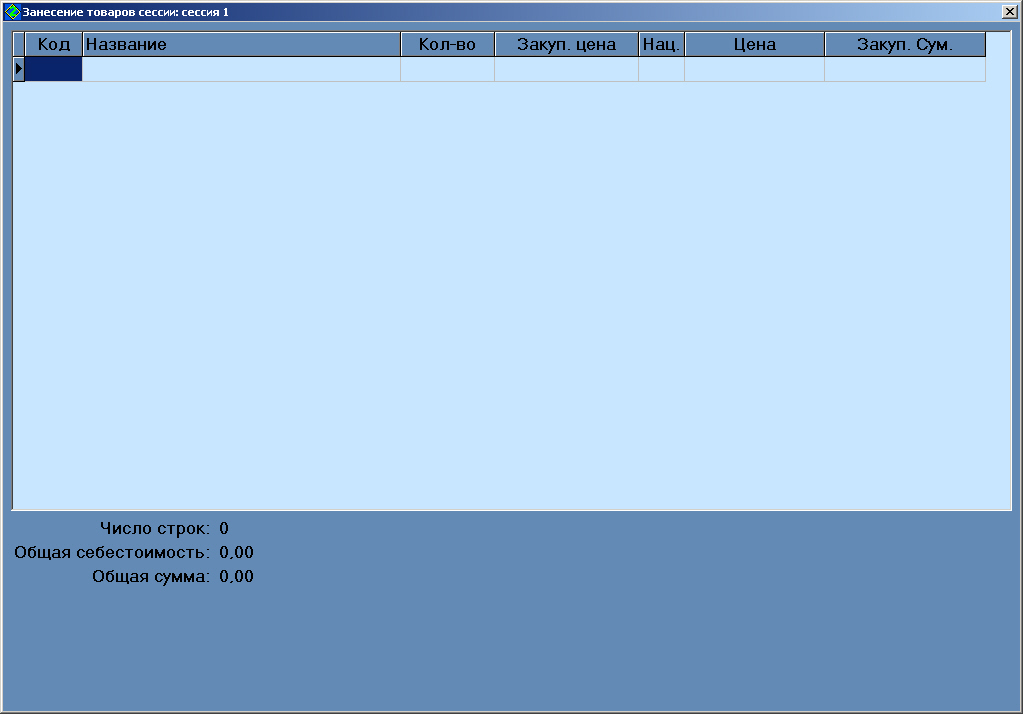
Мы видим пустую таблицу (пока ничего не занесли) с товарами данной сессии.
Сюда будем заносить товары, привезённые с оптовой базы. Можно их все занести в данную сессию, а можно создать несколько сессий в оптовой закупке и в каждую сессию занести часть товаров.
Теперь на данной форме добавляем товар (устанавливаем курсор над таблицей, нажимаем правую кнопку мыши и выбираем пункт добавить или с помощью клавиши <пробел>):
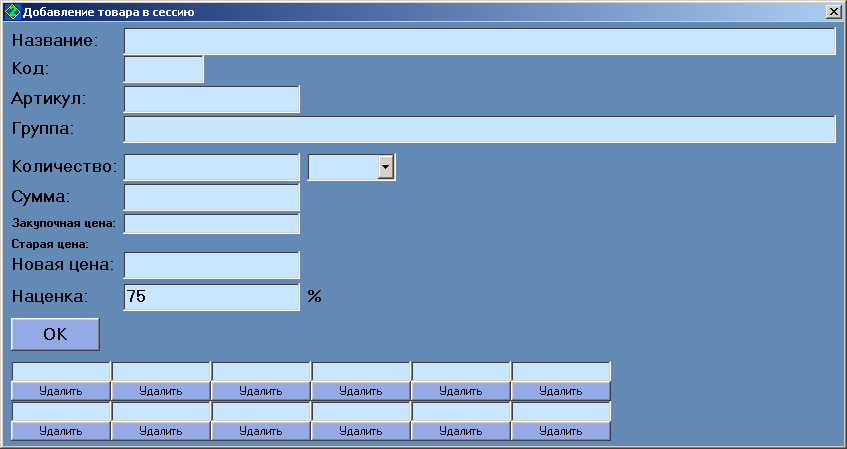
Согласно ведомости с товарами, привезёнными с оптовой базы, вводим название товара, затем встаём на поле код и вводим новый код товара (которого ещё небыло). Чтобы сгенерировать такой уникальный код, нужно нажать <пробел>, когда курсор находится в поле Код. После выполнения данных действий на экране появится примерно следующее:
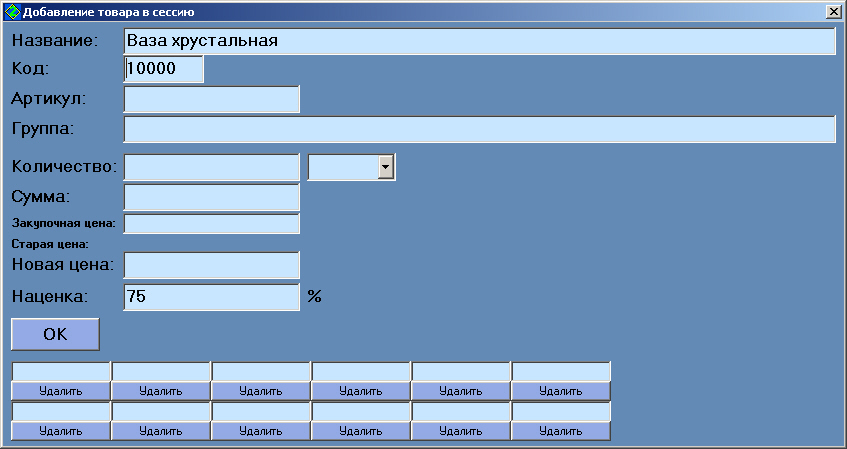
Теперь вводим артикул данного товара (обычно он указывается в ведомости, или написан на самом товаре (на этикетке или в другом месте)). После ввода артикула на экране будет примерно следующее:
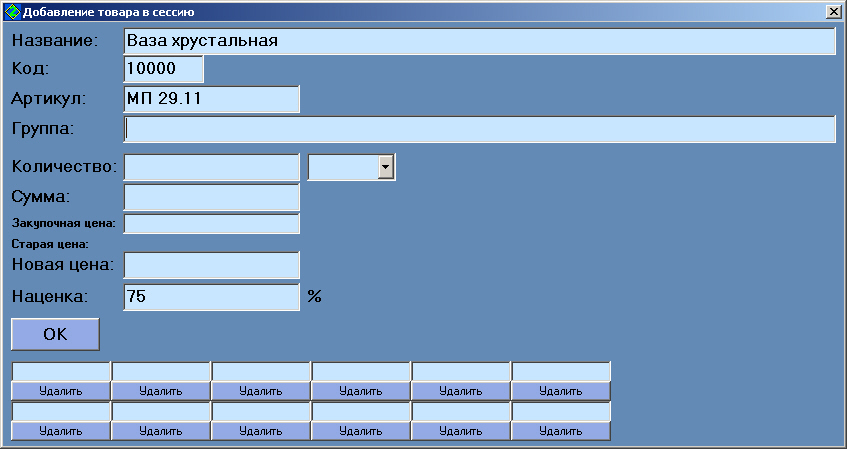
Теперь нужно выбрать группу для товара. Следует заметить, что товары в базе данных хранятся в виде дерева – в виде иерархической структуры. То есть, например, заведена группа Хрусталь, в ней товары Хрустальная ваза, Хрустальный кувшин, и т. д., в группе вёдра, например, 10-литровое ведро, 16-литровое ведро с крышкой, 7-литровое ведро без крышки и т. д.
Поставив курсор в поле Группа, нажимаем <enter>, и появится Дерево товаров:
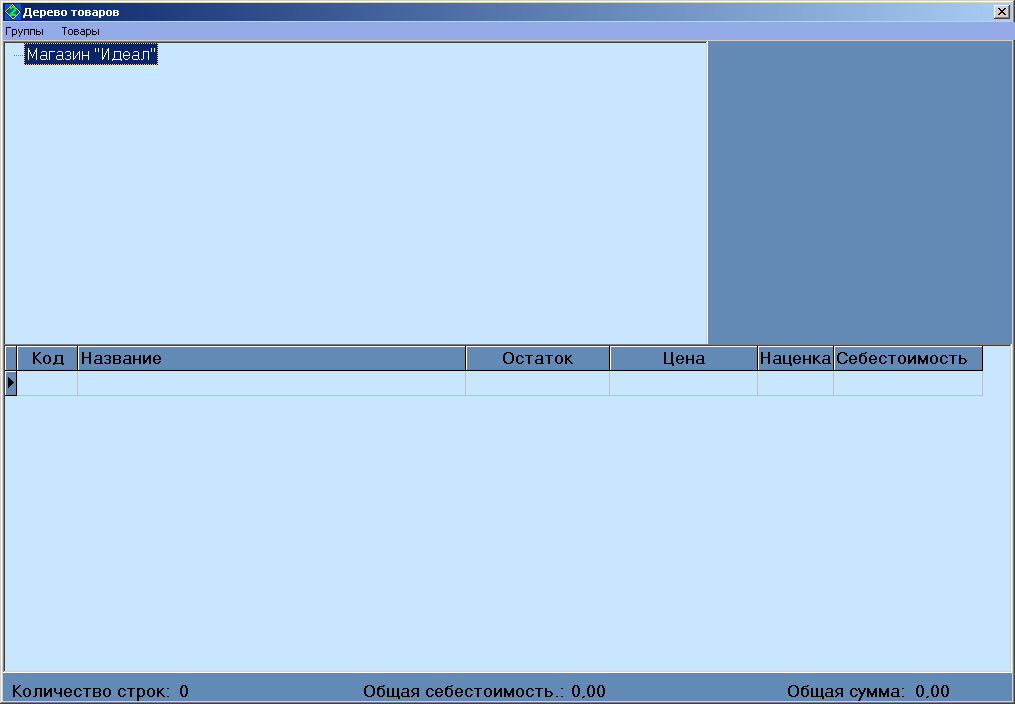
Можно выбрать существующую корневую группу, в данном случае единственную (с помощью двойного щелчка), а можно добавить новую группу, и затем выбрать её же. А можно создать новую группу (в данном случае Хрусталь), и сразу же выбрать её двойным щелчком мыши. Добавление группы производится с помощью команд контекстного меню примерно также, как в Проводнике Windows. Добавим группу Хрусталь:
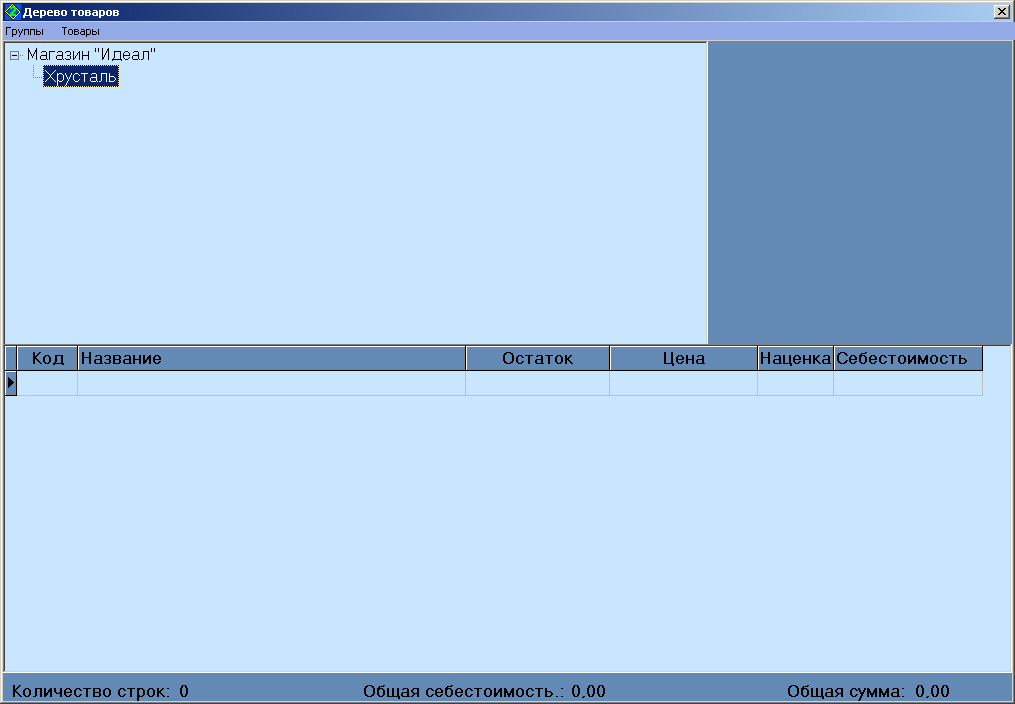
Следует заметить, что в дереве товаров можно создавать группы, вырезать и вставлять, удалять, перемещать товары из одной группы в другую примерно как в проводнике Windows. Нельзя только копировать.
Теперь сделаем двойной щелчок по вновь созданной группе Хрусталь, на экране будет следующее:
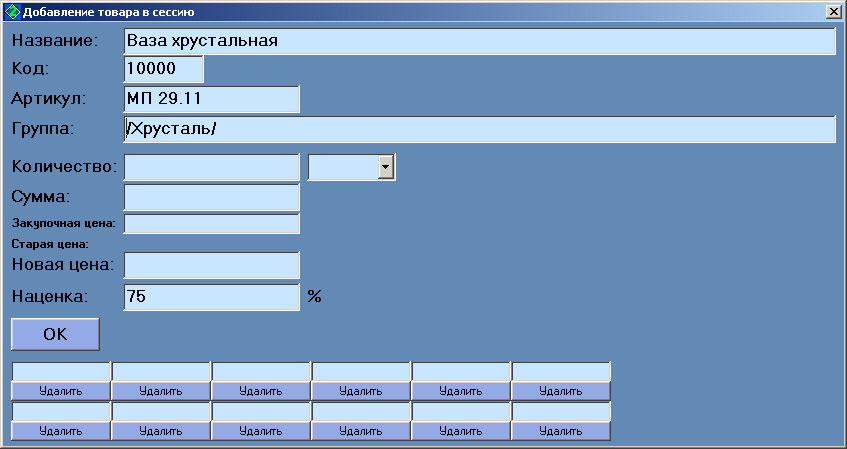
Теперь вводим количество (берётся из ведомости, пусть будет, например, 2), выбираем единицу измерения (шт), затем вводим стоимость этих двух ваз. Например, 1000 рублей (берётся из ведомости).
Программа автоматически рассчитает себестоимость одной вазы (в данном случае, 500 рублей) и цену товара для продажи (в данном случае 875 рублей). Конечно, эти параметры можно изменить:
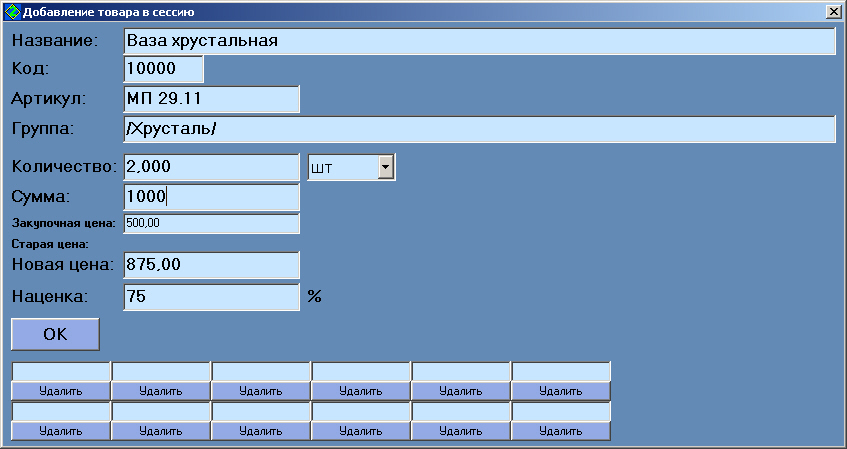
Если наценка на товар (по умолчанию 75%) не устраивает, можно её изменить, цена товара изменится автоматически. Если нужно изменить наценку по умолчанию, нужно идти в настройки программы (на главной форме). Наценка по умолчанию может быть разной как для разных компьютеров, так и для разных пользователей. Следует заметить, что изменение настроек программы недоступно в демо-версии.
У товара могут быть скан-коды, до 12 штук. Обычно они написаны на самих товарах. Если предполагается использование скан-кодов в магазине (например, чтобы не вводить код при продаже), необходимо их вносить при занесении товаров.
Просканируйте выбранные товары, или если сканера нет под рукой, используйте клавишу <F10>. При нажатии клавиши <F10> выскакивает форма для ввода скан-кода вручную. Для программы всё равно, ввели Вы скан-код вручную, или с помощью сканера.
В любом месте, где можно использовать сканер, можно также использовать <F10>.
Итак, будем считать, что завели товар (все параметры введены правильно). Нажимаем ОК:
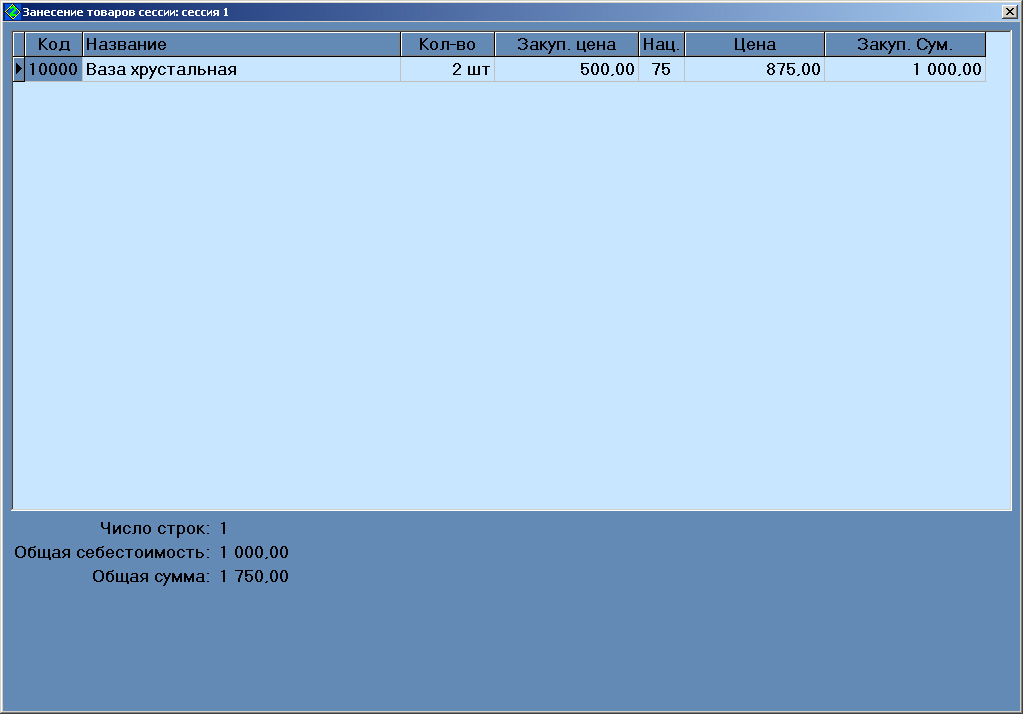
То есть мы занесли один товар в сессию оптовой закупки. Теперь если провести эту сессию, можно будет продавать этот товар. О том, как провести сессию, будет описано позднее.
Нужно иметь ввиду, что форма "Добавление товара в сессию" (см. выше) оптимизирована для работы с клавиатурой. То есть для ускорения занесения мышку можно вообще практически не использовать.
Если приход товара не первый.
Следует иметь ввиду, "Добавление товара в сессию" (см. выше) позволяет заносить не только новые товары (заводя новые коды), но и заносить товары под старыми кодами, которые уже есть на складе. Например, привезли с оптовой базы лампочку на 60 ватт, но мы знаем, что у нас на складе эта лампочка уже есть, и в программу мы её уже заносили. Пусть мы знаем, что её код, например, 11384. Тогда вводим этот код, нажимаем <enter>, и на форме тут же высветятся параметры этого товара. Если код не знаем, его можно найти, используя <F7> (поиск), введя название товара и нажав <enter>, затем поиск и т. д. Лучше заносить под старыми кодами, (конечно, если уверены, что товары те же самые), т. к. меньше кодов – меньше путаницы. Также можно заносить товары с помощью сканера (или его аналога – формы, вызываемой при нажатии <F10>).
Аналогично заносим все товары, какие нужно. В данном учебном примере можно этого пока не делать.
Итак, закрываем форму с занесёнными товарами (в данном случае один товар):
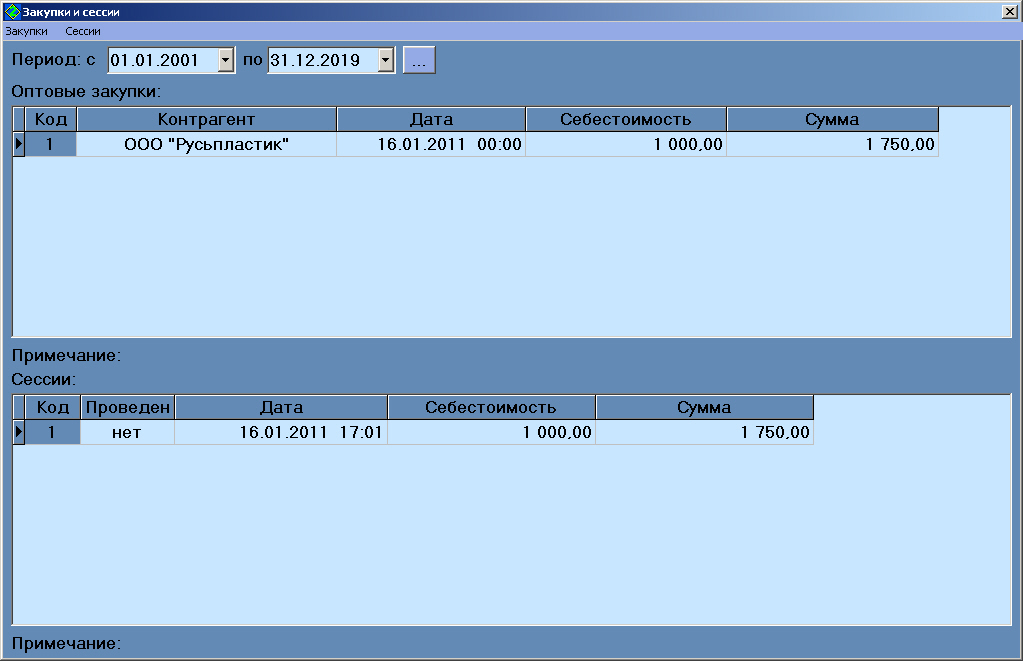
После проведения сессии товары будут доступны для продажи. Проведём сессию (установим курсор мыши на сессии, в которую только что заносили товары (нижняя таблица), затем нажмём правую кнопку мыши и выберем пункт провести), сессия станет зелёной:
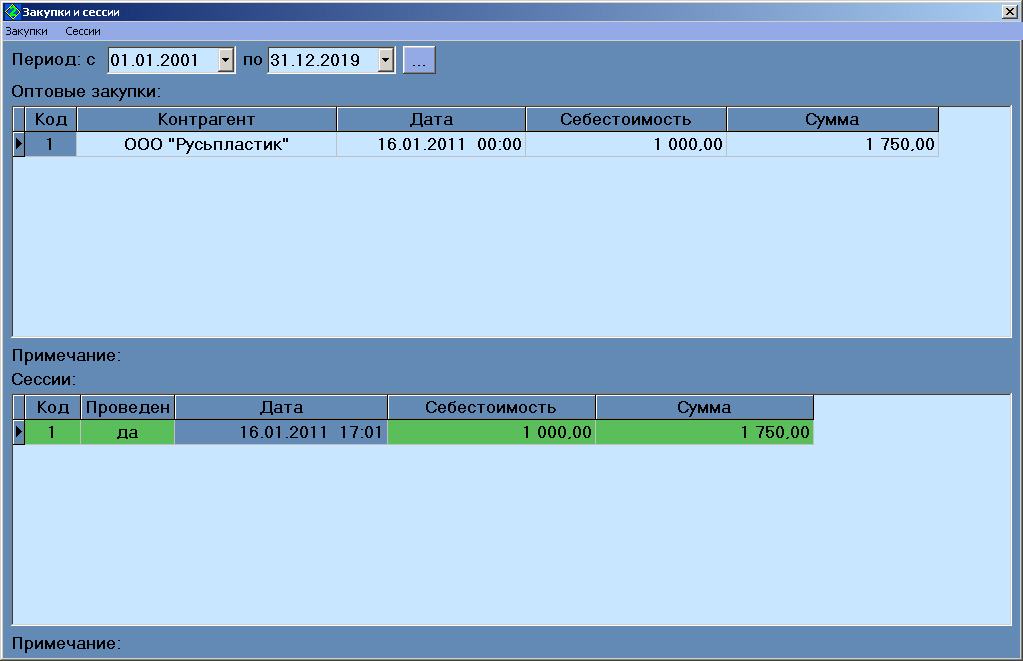
То есть теперь данный товар (хрустальная ваза) доступен для продажи. Вообще, после занесения всех товаров в закупку нужно сверить сумму на ведомости и сумму закупки. Должно сходиться до копейки. Иначе где-то неправильно занесли и нужно искать ошибку.
ВНИМАНИЕ!!! Программа позволяет добавлять (изменять) товары как в непроведённой, так и в проведённой сессии. Но при КАЖДОМ добавлении (изменении) товара проведенной закупки происходит перепроведение всей сессии. Пользователь это ощущает как тормоза. Поэтому в случае если появилась необходимость массового добавления (изменения) товаров проведённой сессии, то лучше перед этим её сделать не проведённой, а после выполнения операций, снова провести.
ВНИМАНИЕ!!! Если занесение товаров ведётся параллельно несколькими пользователями, каждый пользователь должен заносить товары в свою сессию. Недопустимо параллельное занесение товаров несколькими пользователями в одну и ту же сессию.
После занесения всех товаров и сверки суммы желательно заблокировать закупку, чтобы никто не мог её изменить. В данном случае такое право (блокирование и разблокирование) имеет только пользователь Руководитель. Блокирование делается тоже из контекстного меню, действие производим на верхней таблицей). После блокирования закупки (не сессии) на экране должно быть следующее:
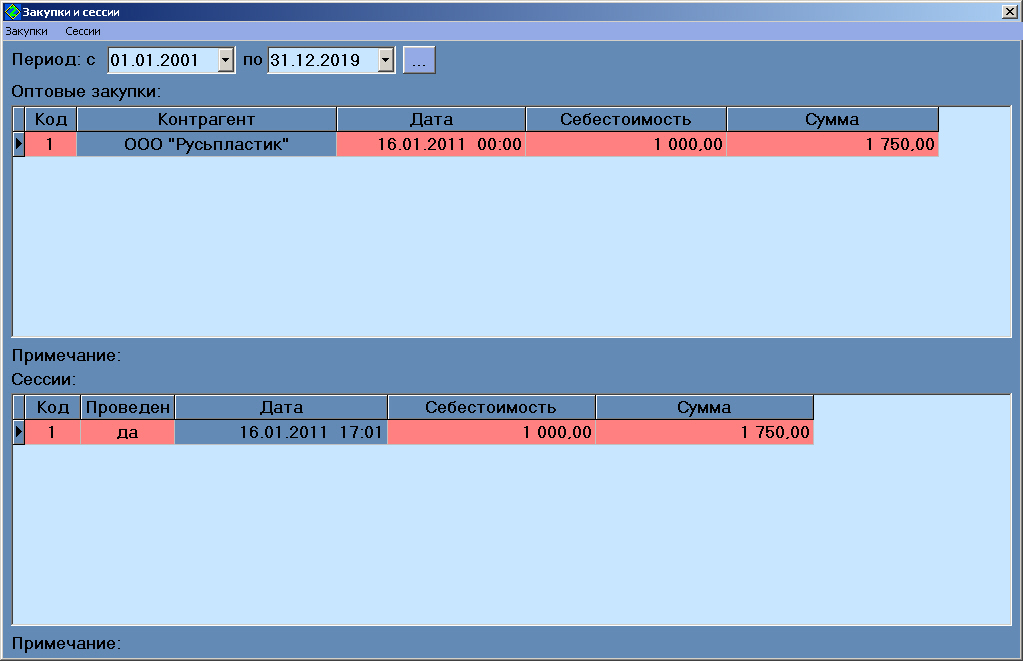
То есть закупка и все её подчинённые сессии станут красными. Закрываем форму с закупками и сессиями (клавиша <Esc>), и на экране снова появится главная форма:
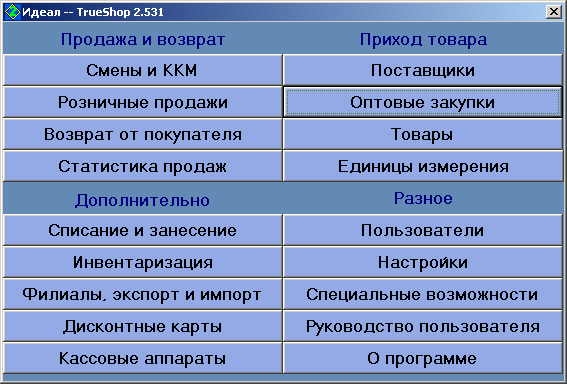
Теперь можно продавать товары, но для начала нужно создать смену. Заходим на вкладку "Смены и ККМ":
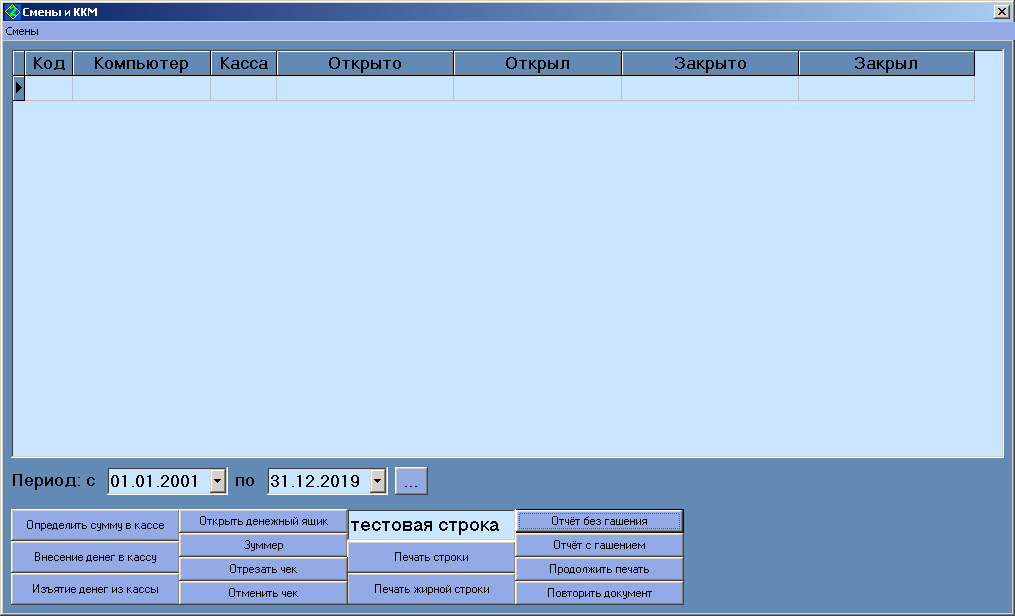
Заводим новую смену (в контекстном меню нужно выбрать пункт новая смена). Если смена уже создана, нужно закрыть смену, принадлежащую данному компьютеру (выделена зелёным). Затем снова создать. В конце рабочего дня смена должна быть закрыта. А в начале нового рабочего дня, соответственно, создана новая смена.
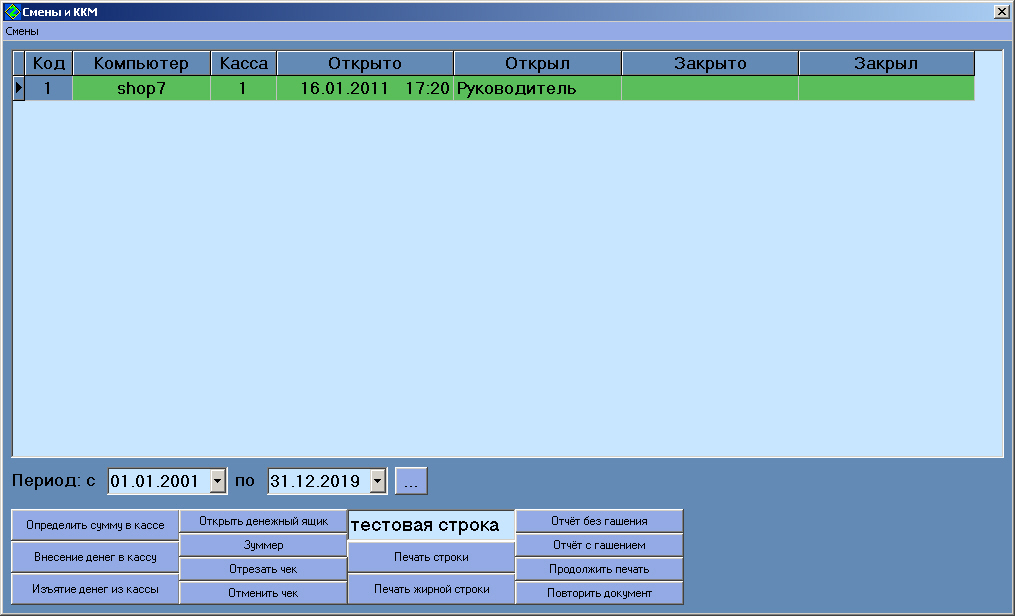
Нажимает <Esc> и снова появляется Главная форма.
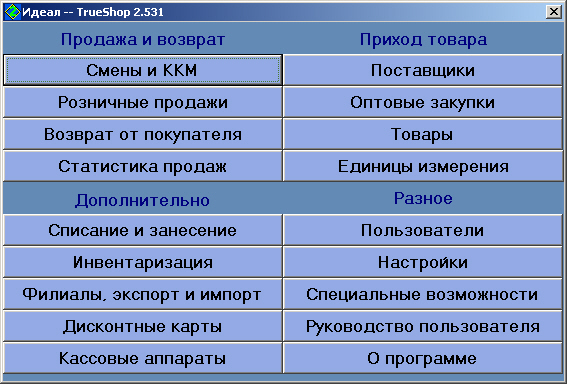
После этого заходим на Розничные продажи:
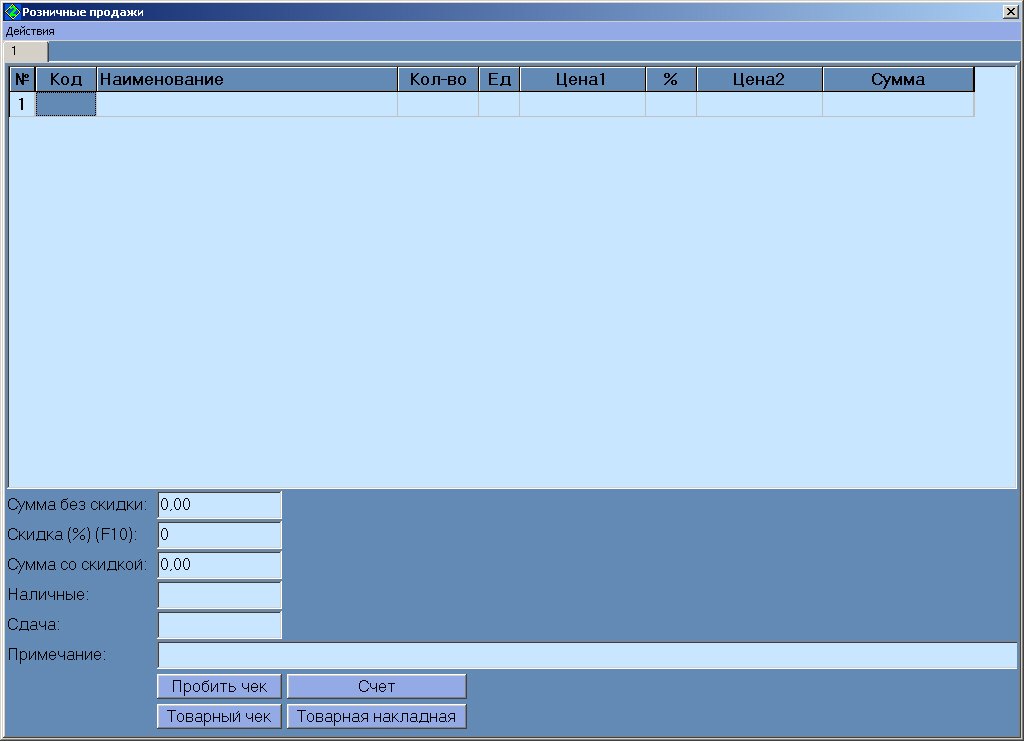
В таблице вводим код товара 10000 (или какой там код вводили при занесении товаров в сессию) (сразу высветится название этого товара), и количество (например, 1) – сколько нужно продать. Всё делаем клавиатурой, мышь не требуется:
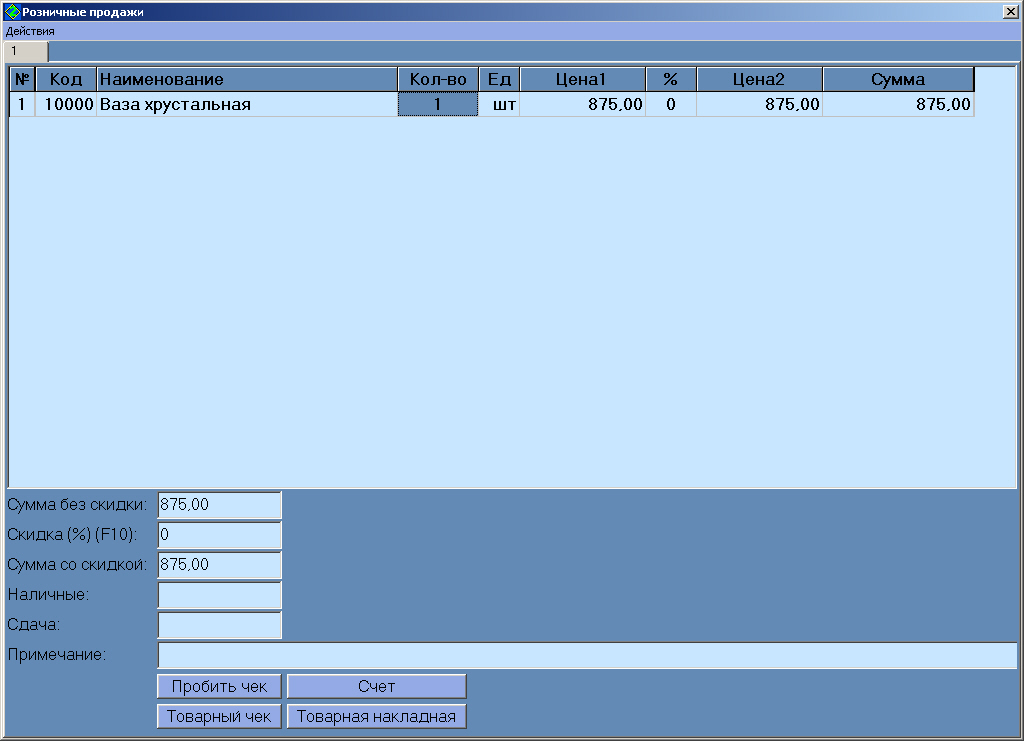
Далее вводим наличные (например, покупатель подаёт тысячу). Программа автоматически рассчитает сдачу:
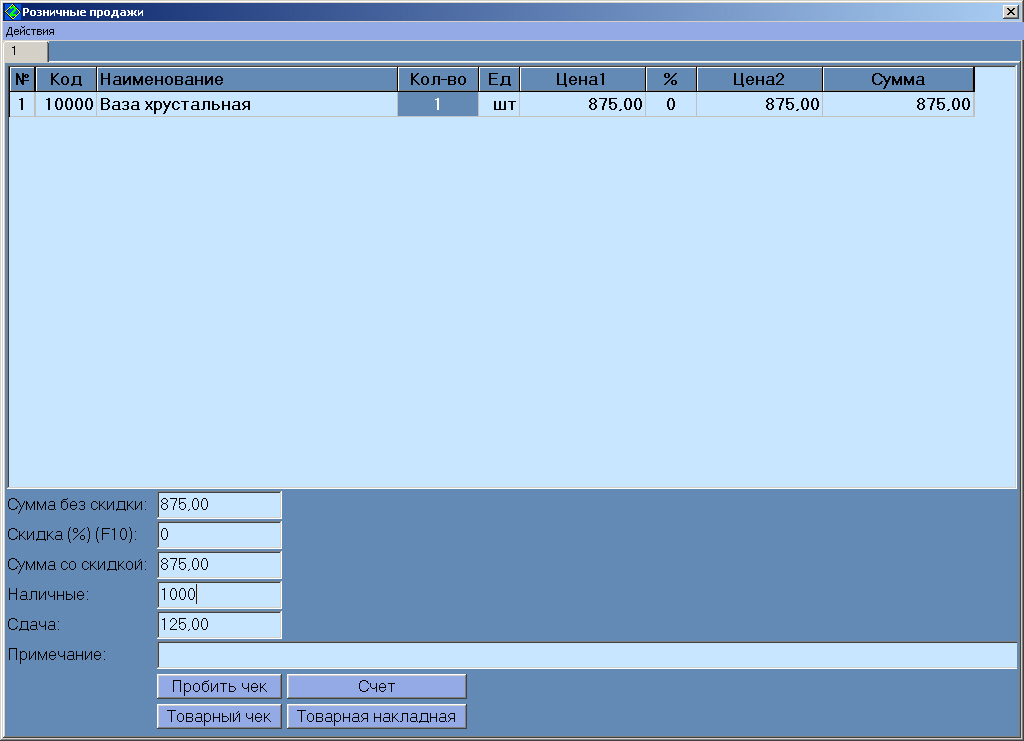
Теперь нажимаем пробить чек, и всё – первая продажа сделана:

После того, как чек пробит, таблица становится недоступной для редактирования. То есть в ней ничего нельзя менять. Это и понятно: чек уже пробит, покупка зафиксирована. Чтобы закрыть данную форму с таблицей, нужно нажать <F9>. С помощью клавиш <F1> и <F2> можно создавать параллельно несколько вкладок для параллельного обслуживания нескольких покупателей. Например, набрали товары для одного покупателя, он отошёл, или помощник продавца что-то ищет на складе, в это время можно создать другую вкладку и обслужить другого покупателя, а затем вернуться к первому. Одновременно можно создавать до десяти вкладок. Итак, добавление вкладки -- <F1> или <F2>, закрытие -- <F9>.
Если в базе данных много товаров, и нужно найти какой-либо товар, например, по названию, или по цену, нажимаем <F7>:
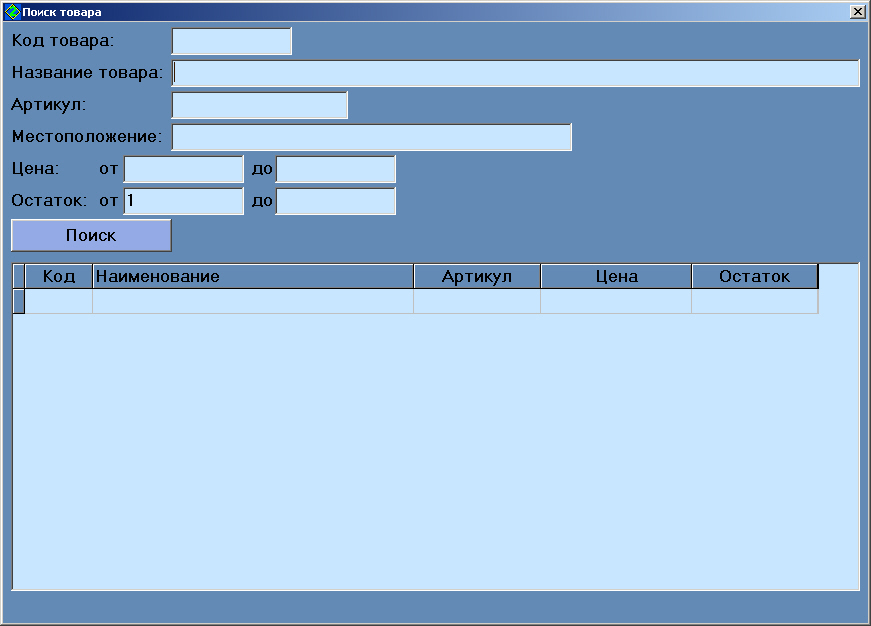
Здесь можно искать товар по различным параметрам (по названию, цене, остатку на складе и т. д.). Если данная форма была открыта из формы с розничными продажами, то после поиска товаров можно два раза щёлкнуть по набранному товару – товар автоматически перескочит в таблицу.
При продаже товара бывает нужно узнать остаток товара на складе. Можно сделать это, введя большое количество товара (например, 1000), которого заведомо нет на складе:
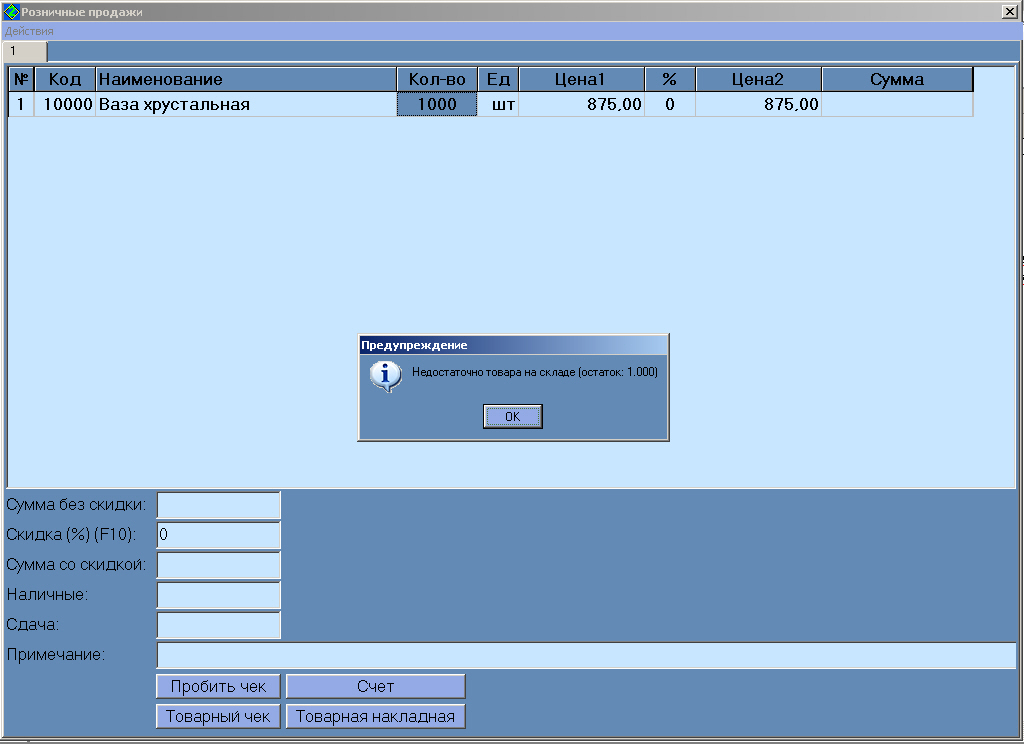
Программа сообщит, что недостаточно товара на складе и покажет остаток.
А можно просто, находясь на форме с розничными продажами, выбрать строку с нужным товаром и нажать <пробел>:

Если нажать <ctrl>, можно также узнать себестоимость.
Иногда покупатели хотят вернуть купленный товар. Попробуем сделать возврат товара. Для этого на главной форме заходим на вкладку Возврат от покупателя:
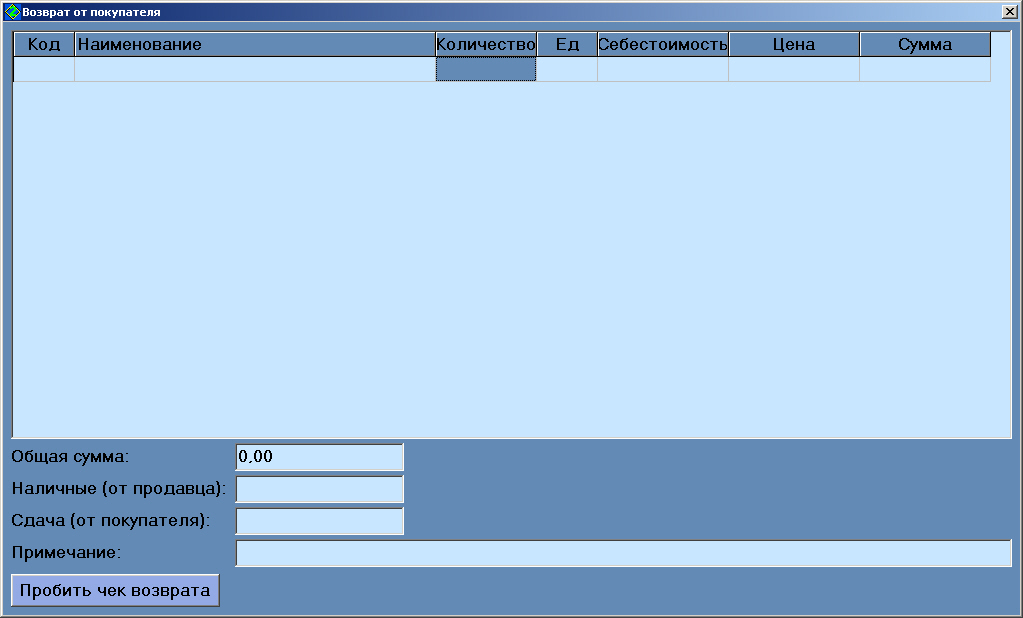
Нажимаем <F8>, или выбираем в контекстном меню поиск продажи. На экране будет примерно следующее:
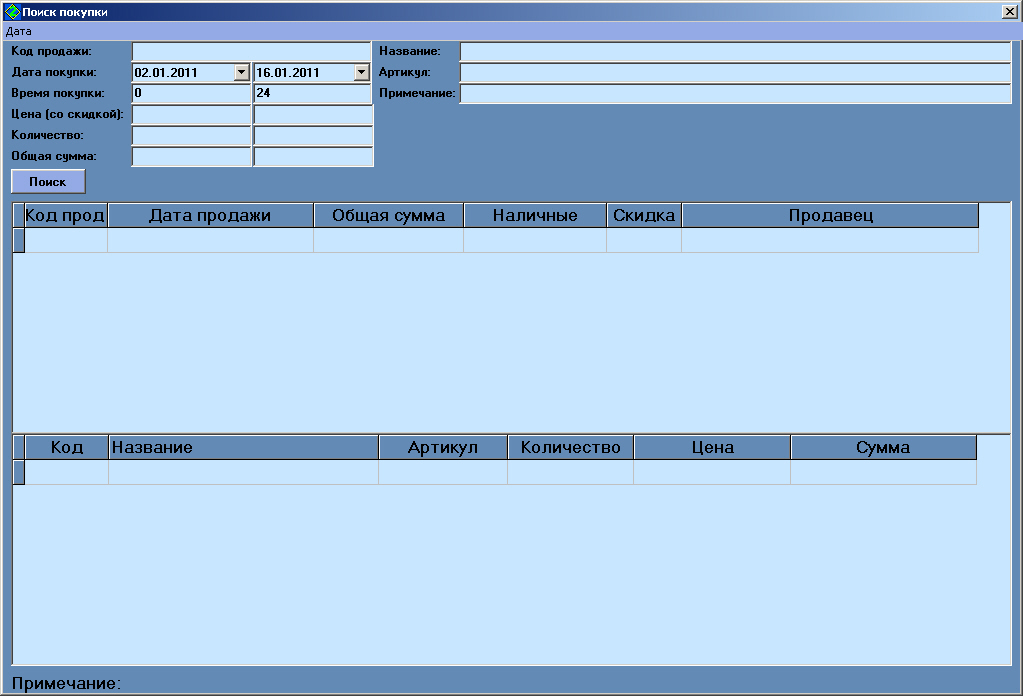
Примечание: в поле Код продажи НЕ НУЖНО вводить код товара – это СОВЕРШЕННО РАЗНЫЕ ВЕЩИ. Код продажи обычно печатается на чеке (если Вы используете фискальный регистратор), иначе данное поле нужно оставить пустым.
То есть нужно найти, кто и когда покупал данный товар, затем щёлкнуть два раза по нужной строке верхней таблицы (таблиц всего две). Пусть, например, покупатель решил сделать возврат вазы. Тогда последовательность действий будет примерно такая:
Вводим название товара на форме (рис. 32), и другие известные параметры, и нажимаем "Поиск":
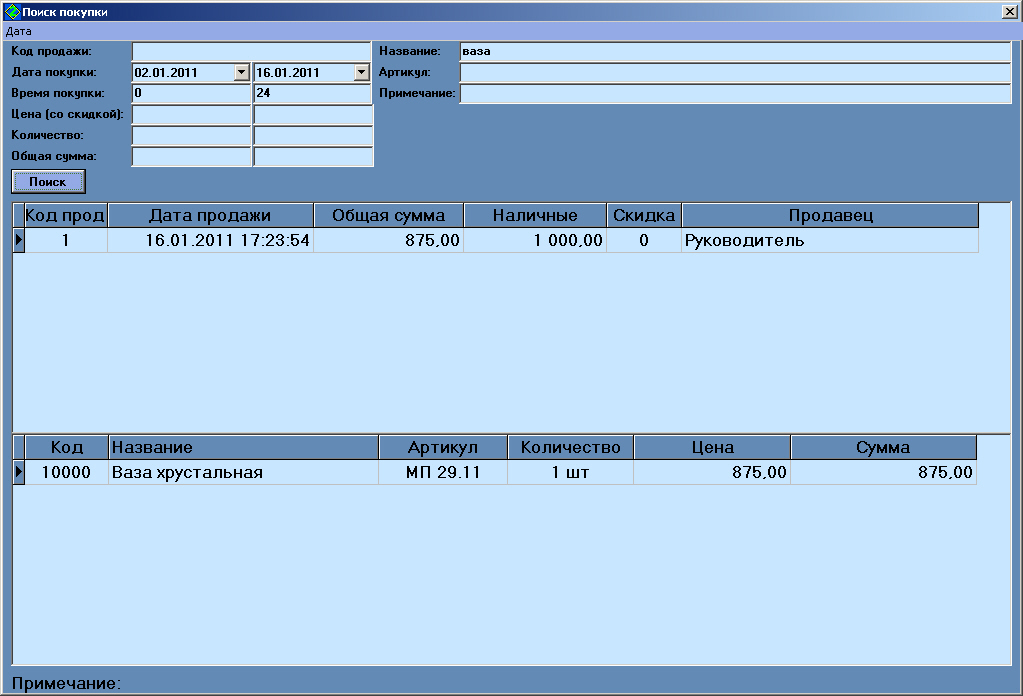
Программа нашла сделанные покупки (верхняя таблица) и товары соответствующих покупок (нижняя таблица). Теперь нужно пролистать верхнюю таблицу и определить, какая именно из покупок была сделана. Если такой покупки небыло найдено, нужно задать другие условия поиска и снова попробовать найти.
Щелкаем два раза на покупку (из которой делаем возврат), на экране будет следующее:
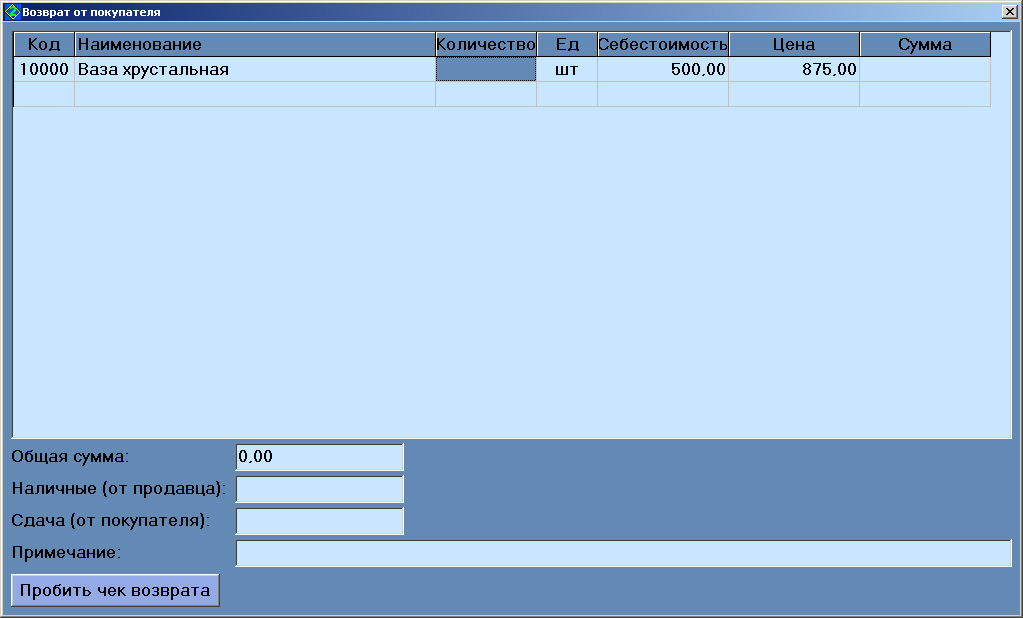
То есть форма автоматически заполнилась товарами выбранной закупки. Теперь нужно ввести количество возвращаемых товаров и можно пробивать чек возврата (аналогично розничным продажам):
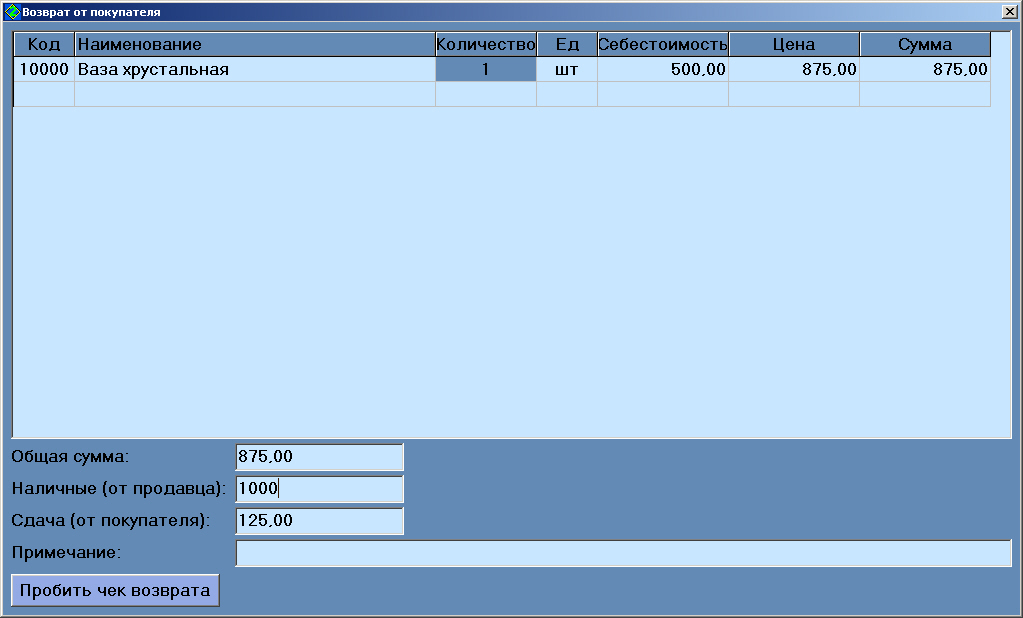

Теперь посмотрим статистику продаж (что продали за день):
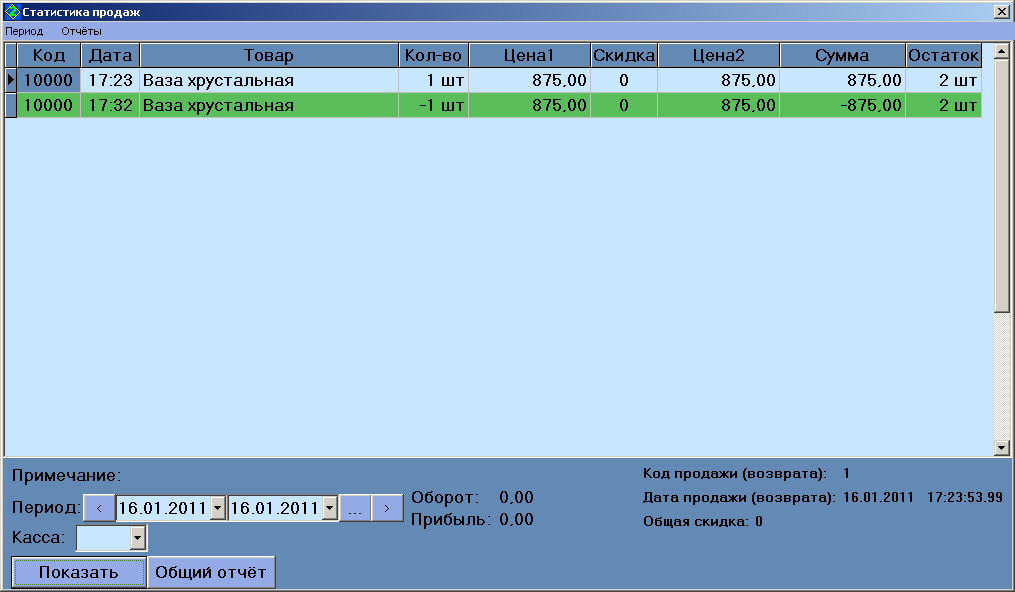
На этой форме если был сделан возврат, он выделяется зелёным. Если была сделана скидка – то красным или синим (красным, если скидка была сделана для какого-либо товара, то есть в таблице (форма на рис. 25), и синим, если была сделана общая скидка (например, 2% на все товары)).
На вкладке Настройки главной формы можно сделать удобные настройки, для каждого пользователя (и компьютера) свои. Можно разграничить права и создать нужных пользователей на вкладке Пользователи. На вкладку Специальные возможности лучше без необходимости не заходить.
Для ускорения работы программы очень часто используются горячие клавиши. Обычно для добавления чего-либо используется <пробел>, для удаления клавиша <delete>. Для поиска обычно используется <F7>. Какие клавиши конкретно для чего используются можно посмотреть в настройках программы – Главная форма --> Настройки --> Горячие клавиши:
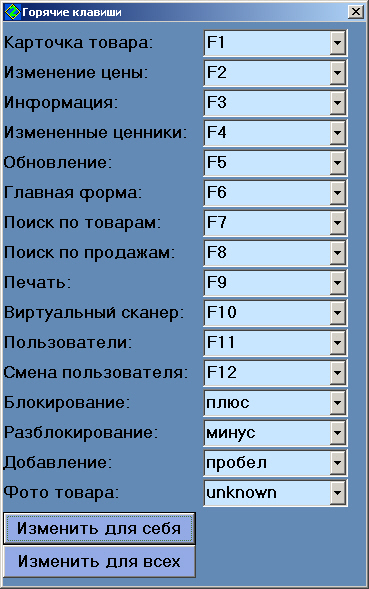
Программа позволяет также делать множество других вещей, основные из которых описаны в начале данного руководства. Описывать их все не имеет смысла, т. к. пользователь, который выполнил все пункты данного руководства, без проблем разберётся со всем остальным.